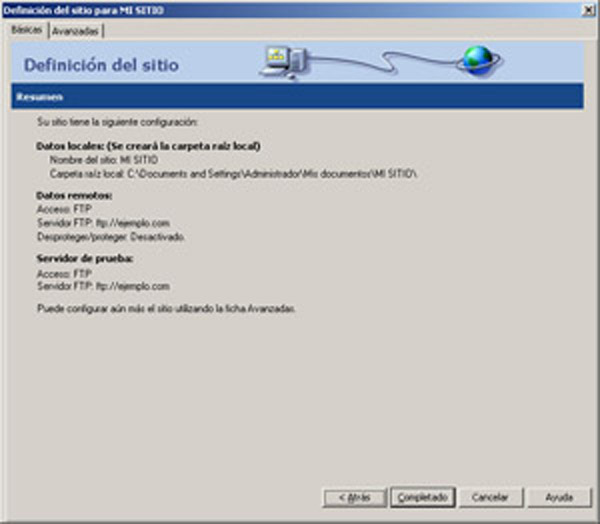a) Abrir Macromedia Dreamweaver, dando doble clic sobre el icono de este.

b) Dar clic sobre la opciòn de Sitio en Dreamweaver, si es que se desea crear un Sitio nuevo.
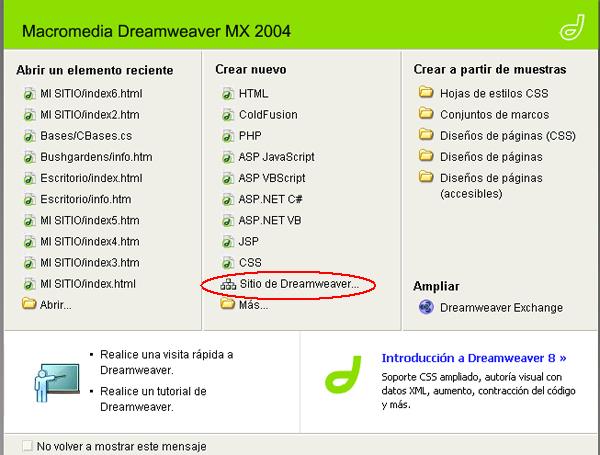
c) Aparecerá la primera pantalla del asistente para la Definición del sitio solicitándo que introduzca un nombre para su sitio. En el cuadro de texto, introduzca un nombre que identifique el sitio . Puede elegir el nombre que desee.
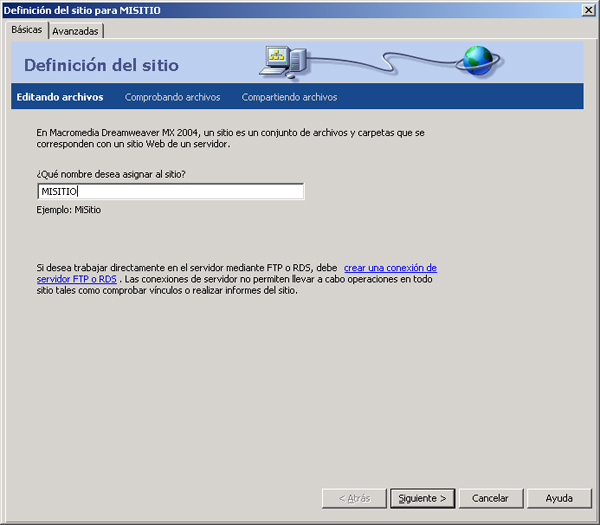
d) Haga clic en Siguiente para continuar con el paso siguiente. Aparecerá otra pantalla del Asistente preguntando si desea trabajar con una tecnología de servidor. Seleccione la opción No para indicar que el sitio es estático por el momento, sin páginas dinámicas.
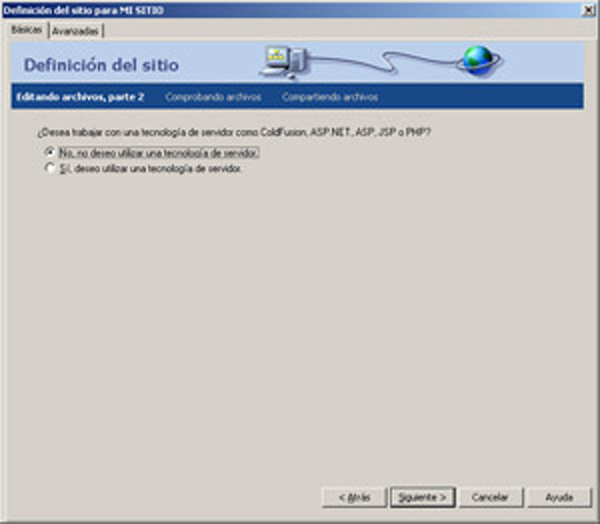
e) Haga clic en Siguiente para continuar con el paso siguiente. Aparecerá otra pantalla del Asistente preguntando cómo desea trabajar con los archivos.Seleccione la opción con la etiqueta "Editar localmente y luego cargar al servidor de prueba remoto". Puede trabajar con los archivos de varias formas durante el desarrollo del sitio, pero a los efectos de esta elección, elija esta opción. Haga clic en el icono de carpeta situado junto al cuadro de texto. El cuadro de texto permite especificar la carpeta del disco local en la que Dreamweaver debe almacenar la versión local de los archivos del sitio. Aparecerá el cuadro de diálogo Elegir la carpeta raíz local para el sitio.
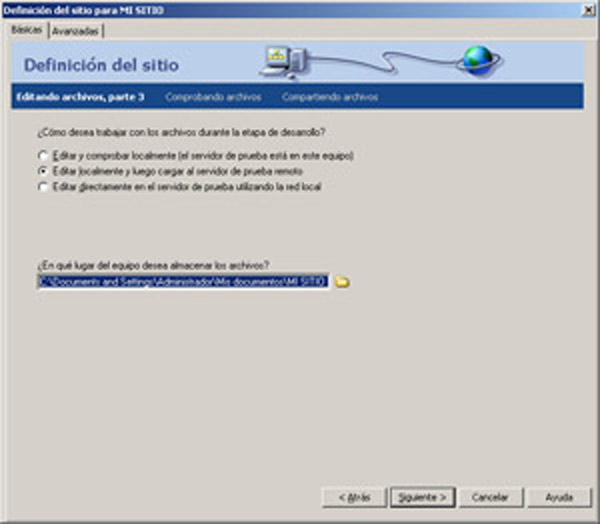
f) Haga clic en Siguiente para continuar con el paso siguiente. Aparecerá la siguiente pantalla del Asistente preguntando cómo se conecta al servidor remoto. Elija la opciòn que usted desee del menu emergente.
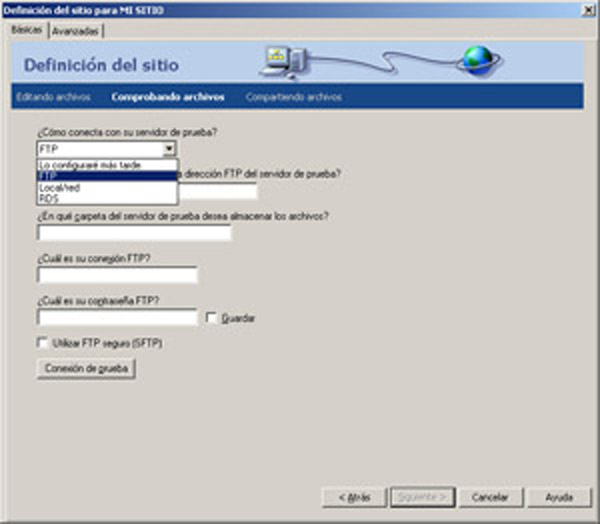
g) Introduzca el nombre del host del servidor (como ftp.misitio.com).
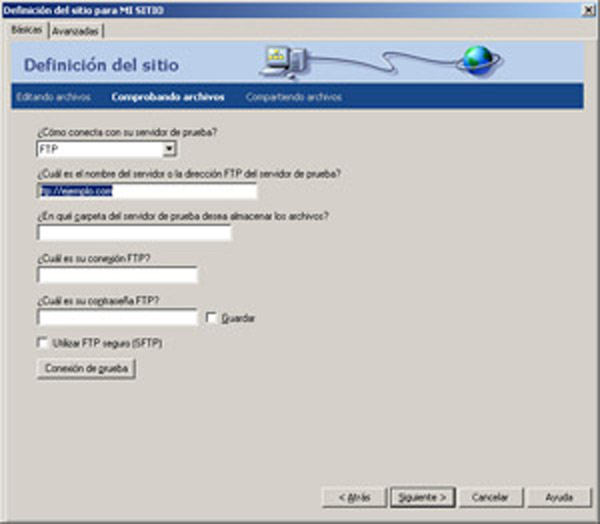
h) En el cuadro de texto donde se le pregunta que carpeta contiene los archivos, introduzca la ruta del servidor desde la carpeta raíz FTP hasta la carpeta raíz del sitio remoto. Si no está seguro, consulte con el administrador del sistema. En muchos casos, este cuadro de texto deberá quedar en blanco.
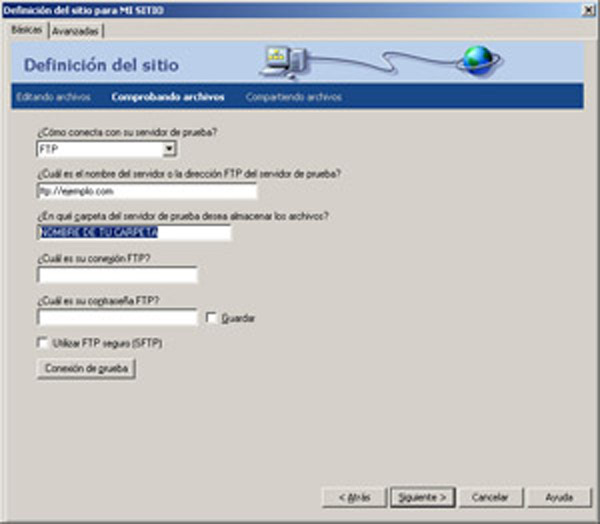
i) Introduzca un nombre de usuario para la conexiòn.
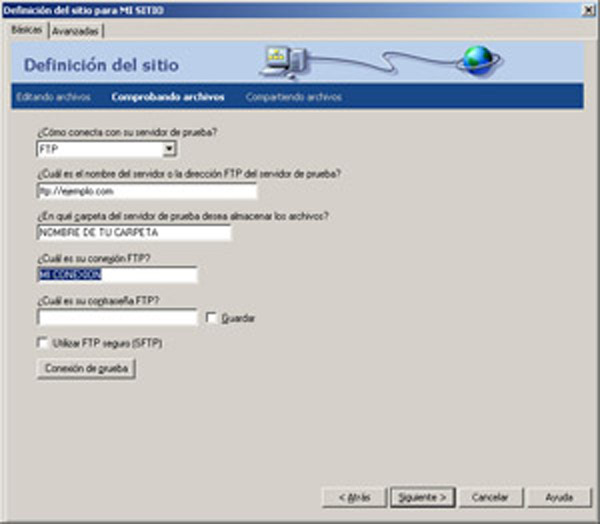
j) Introduzca una contraseña FTP.
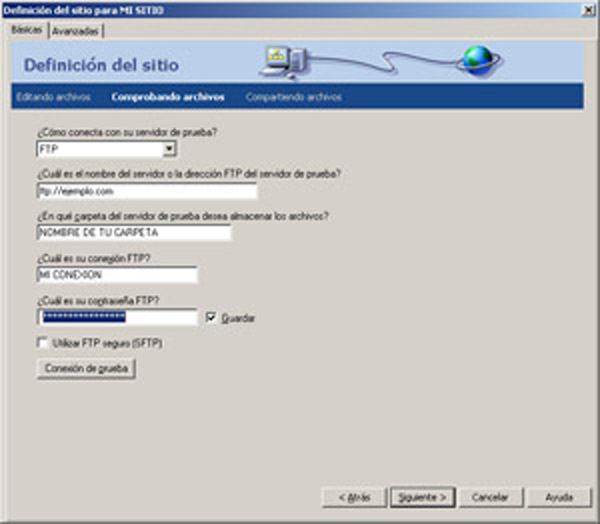
k) Si el servidor admite SFTP, seleccione la opción Utilizar FTP seguro (SFTP). Haga clic en Conexión de prueba.
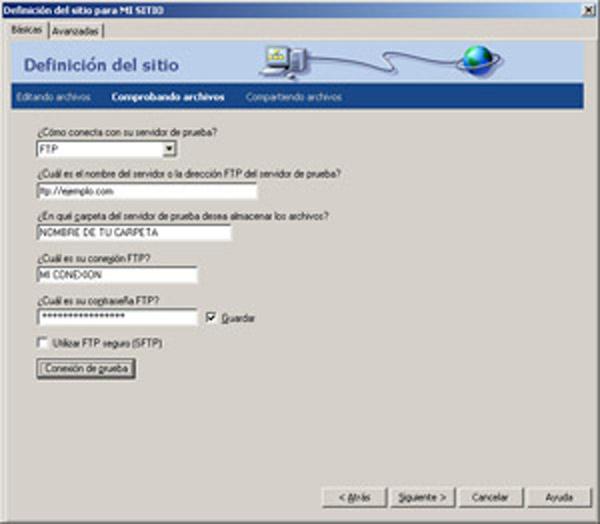
l) Aparecera una pantalla que muestra el estado de conexiòn con el sitio.

m) Despues aparecera otra pantalla que muestra el estado de respuesta del servidor.
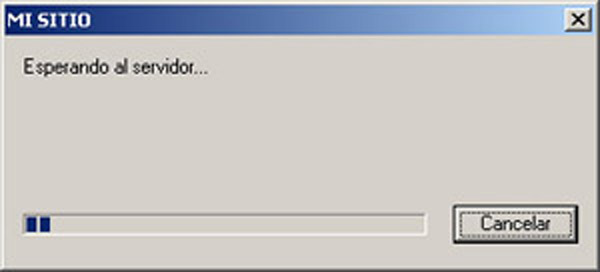
n) Si no consigue establecer conexión, consulte con el administrador del sistema.

ñ) Despues seleccionamos la URL para poder examinar la raiz del sitio.
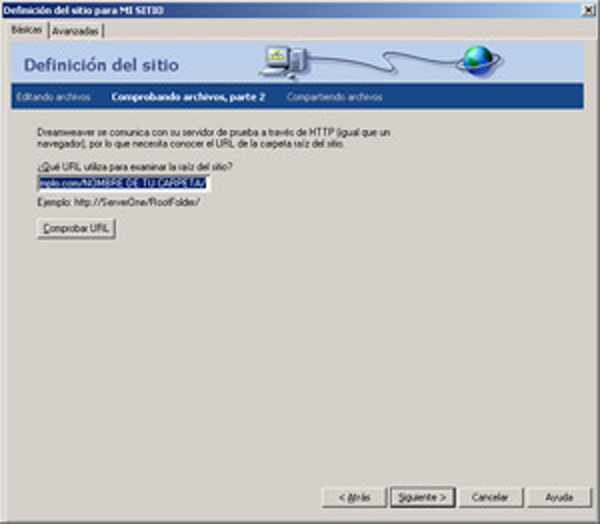
o) En el paso siguiente Preguntara si deseas activar la Protecciòn y Desprotecciòn de archivos. Si elegimos que si tendremos que escribir un nombre de usuario y cuenta de correoelectronico en los cuadros de textos. Damos clic en siguiente.
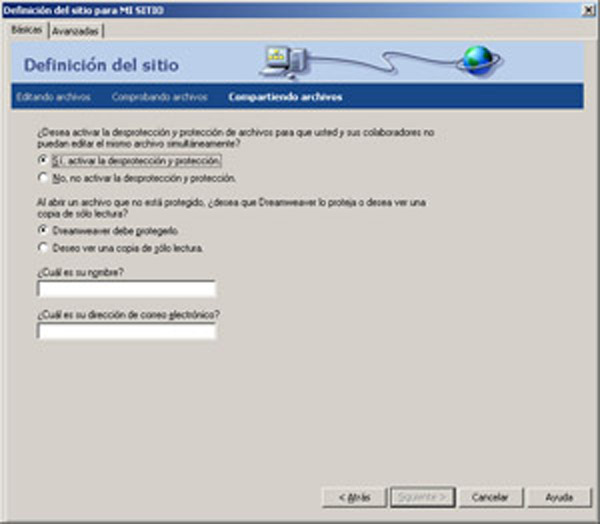
p) Podemos elegir que no,seleccionando la opciòn, y despues damos clic en siguiente.
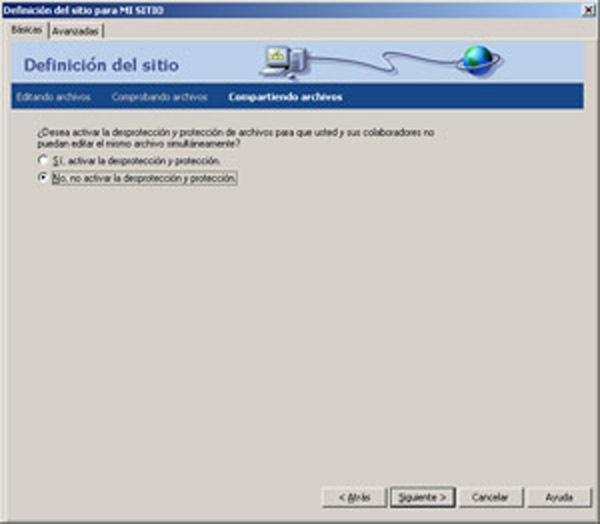
q) Al elegir cualquiera de las dos opciones y dar clic en siguiente, aparecera la siguiente pantalla, contiene informaciòn sobre el sitio,como nombre, carpeta destino, etc. Para poder terminar damos clic en Completado y asì podremos empezar a crear nuestro sitio.