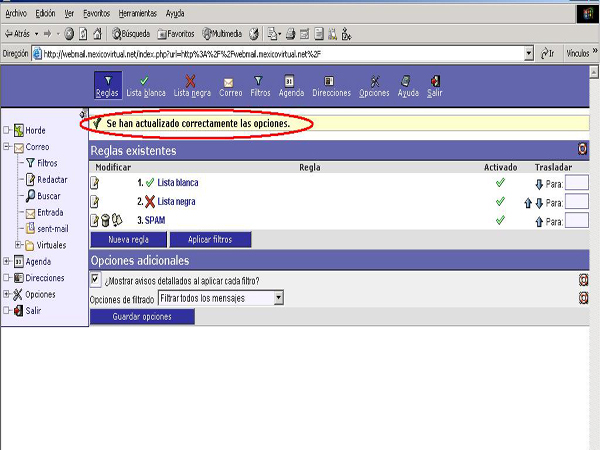a) Para poder activar y configurar tu filtro anti-spam, debes accesar a tu LivePanel, en la parte de coreo donde se encuentran todas las cuentas de correo que tienes dadas de alta. Al estar ahi, das clic sobre la cuenta de correo a la que le quieres configurar el filtro anti-spam.
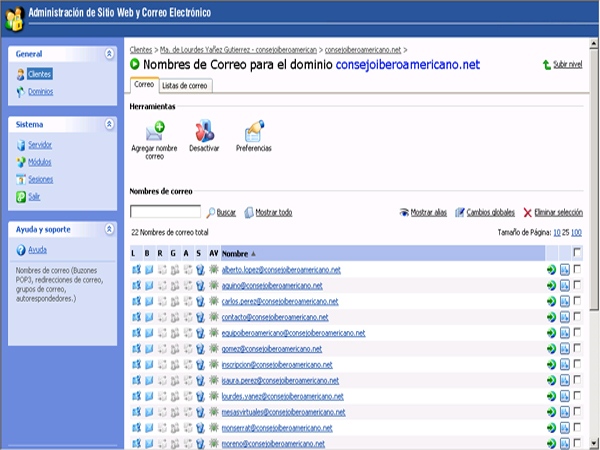
b) Al hacer un clic sobre la cuenta de correo, se abrira una ventana con varias opciones, si el icono de Filtro de Spam esta desactivado como se muestra en la figura, podras activarlo sin das un clic en la opcion de Buzón.
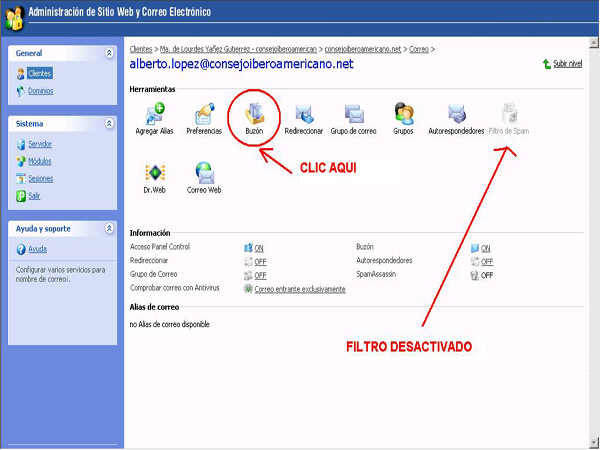
c) Se abrira otra ventana, se habilitara la opción de Activar el filtro de spam, aparecera una palomita como en la figura de la parte de abajo, después daras un clic en el boton de aceptar.
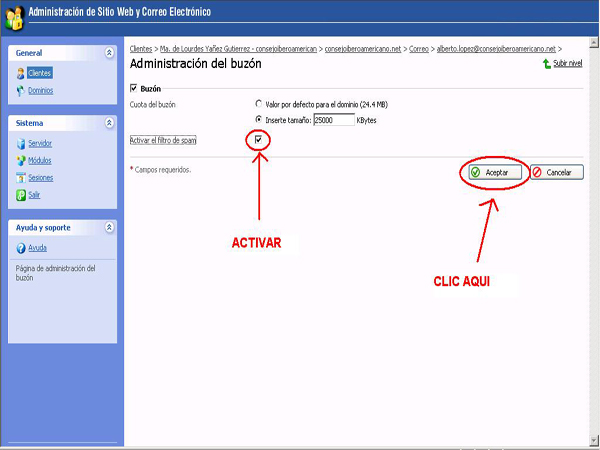
d) La opción de Filtro de Spam ya estara activada, para poder realizar una configuración mucho más eficaz damos un clic sobre el boton de Filtro de Spam.
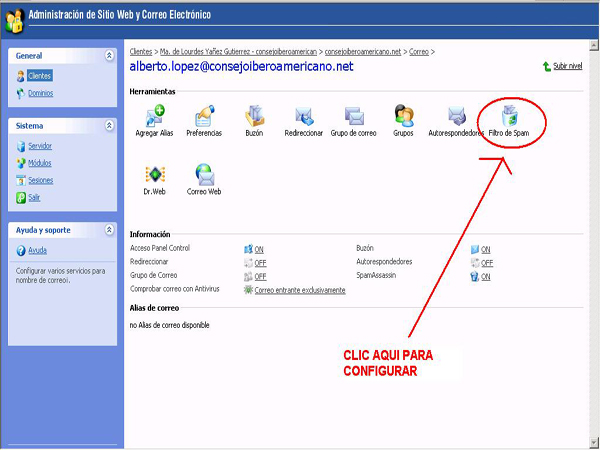
e) Aparecera una ventana con nuevas opciones, una de estas opciones es la de los aciertos necesarios para ser Spam, aqui usted podra elegir el numero que prefiera, pero lo que nosotros recomendamos es el número 5, y poner como etiqueta la palabra SPAM, asi se marcaran los correos que sean identificados como Spam. Despues damos un clic en el boton de Establecer, esto para que se guarden los cambios realizados.
En la parte de abajo aparece lo que es la Lista Negra, aqui escribiremos algunas direcciones de correo electronico que se marcaran como Spam, en algunos casos ya aparecenran algunas por Default, si se tienen algunas más si lo prefiere puede agragarlas a la lista, así su lista sera más grande y tendra menos posibilidades que le llegue correo Spam a su bandeja de entrada. Después damos un clic en el boton Agregar para guardar los cambios hechos en la lista negra.
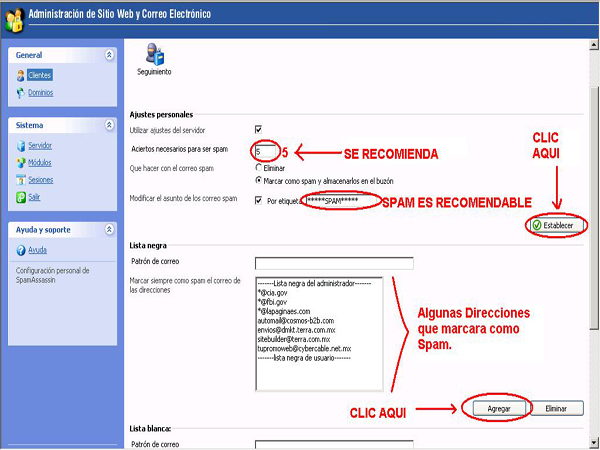
f) Mucho más abajo se encuentra la Lista Blanca, aqui escribira todas las cuentas de correo que no se marcaran como Spam, y siempre permitira correos de estos, al terminar de enlistar las direcciones de correo dar un clic en el boton de Agregar.
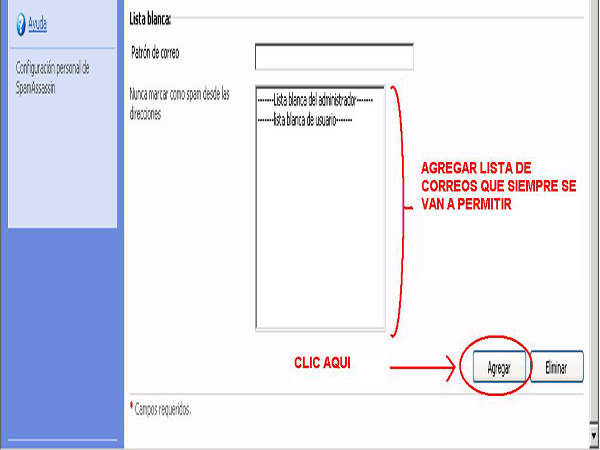
g) Con las opciones anteriores ya quedo configurado tu filtro anti-spam, pero si deseas una configuración mucho más eficaz, puedes dar un clic en la opción de Seguimiento.
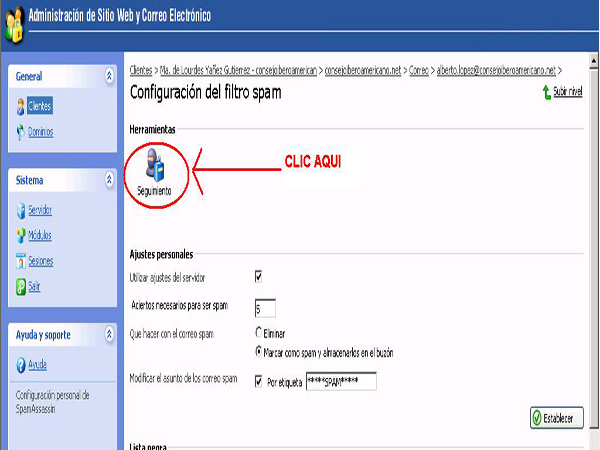
h) Al hacer un clic sobre esta opción, se visualizara una lista, esta lista es de todos tus mensajes de correo que tienes en tu bandeja de entrada, algunos ya estaran marcados como SPAM, podras revisar cada uno de los correos, y verificar osi es SPAM o no, si no lo es podras seleccionarlo y hacer un clic sobre la opción de Esto no es Spam, en caso de que encuentres un mensaje de correo que si sea Spam y no haiga sido marcado, tu podras marcarlo seleccionando ese mensaje de correo y haciendo un clic sobre la opción de Esto es Spam, entre más mensajes de correos que identifiques como Spam y los vayas marcando, mucho más se va ir incrementando tu Base de Datos de correos Spam, y así en un futuro ya no habra posibilidades de que te llegue correo basura a tu bandeja de entrada.
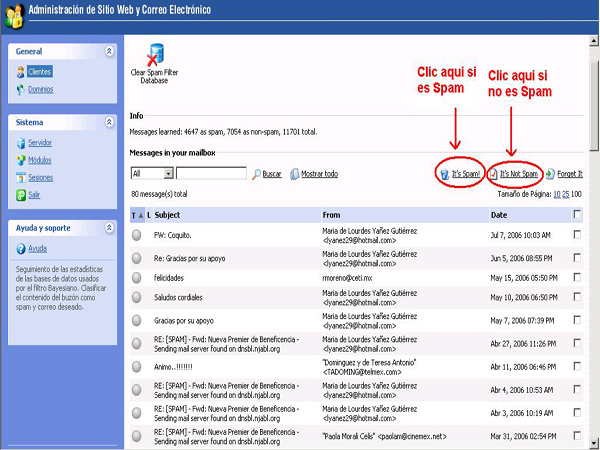
COMO CREAR LAS REGLAS DE MENSAJE EN OUTLOOK EXPRESS, OUTLOOK 2003 Y WEBMAIL.
i) Para crear una regla y poder enviar todos los mensajes de correo Spam a una carpeta personalizada, vamos a la opción de Herramientas, después en Reglas de mensaje y por último en Correo.
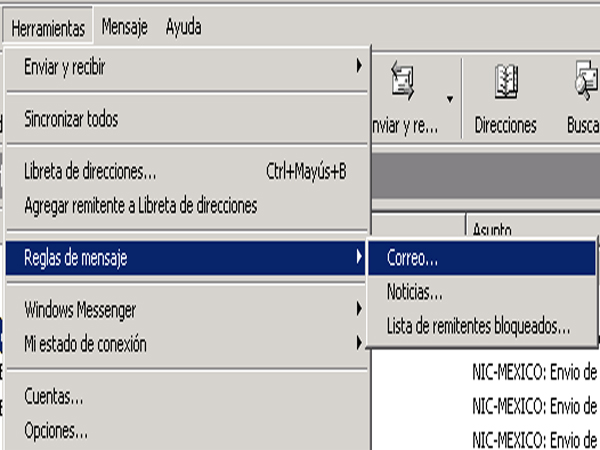
j) Aparecera una ventana nueva, ahi daremos un clic en el boton de Nueva.
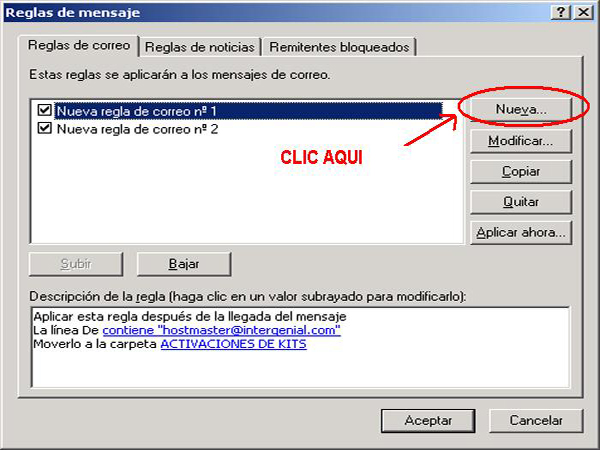
k) Aparecera otra ventana, con nuevas opciones, de preferencia activaremos la que dice: La linea Asunto contiene las palabras especificas y damos un clic en la parte de abajo donde dice: contiene las palabras especificadas.
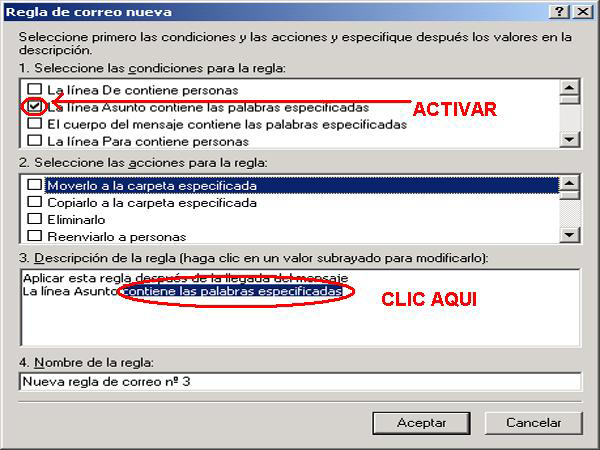
l) Aparecera un recuadro de opciones, en la parte de arriba escribimos SPAM y damos un clic en el boton de Agregar, verificamos que abajo, en la linea de asunto aparezca la palabra SPAM, tal como aparece en la figura de abajo y damos un clic en el boton de Aceptar.
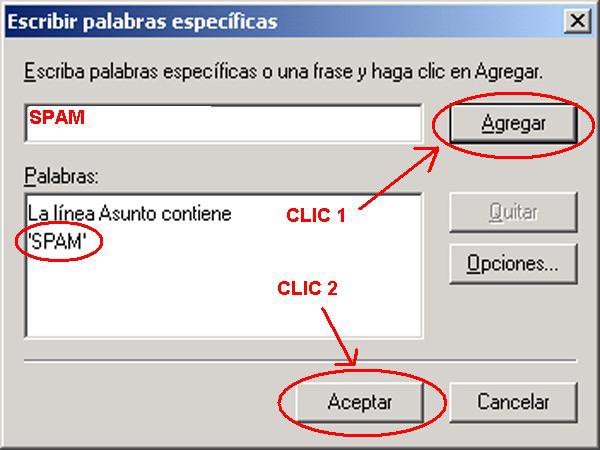
m) Después activamos la opción de Moverlo a la carpeta especificada y damos un clic donde dice especificada.

n) Aparecera otro recuadro de opciones, primero daremos un clic en el boton de Nueva carpeta, pedira el nombre de la nueva carpeta, escribimos el nombre que deseamos para la carpeta y damos un clic en Aceptar, comprobamos que la nueva carpeta se haya agregado y damos un clic en el boton de Aceptar, como se muestra en la figura de abajo.

ñ) Por último le damos un nombre a la regla, de preferencia puedes llamarla SPAM y damos un clic en el boton de Aceptar.
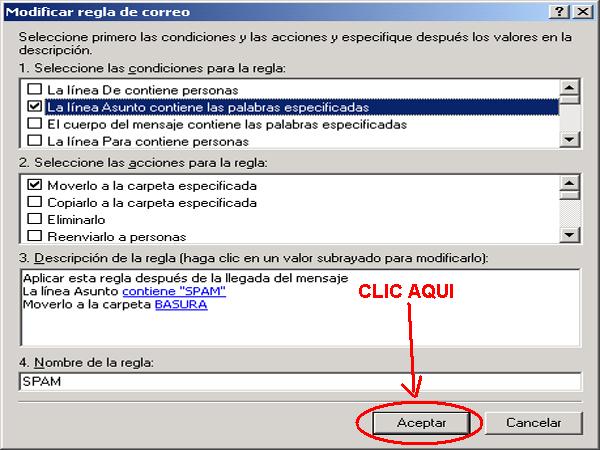
o) Revisamos que la nueva regla aparezca, si es asi damos un clic en el boton de Aplicar ahora, y otro clic en el boton de Aceptar, y listo la nueva regla que creamos ya estara lista para usarse.
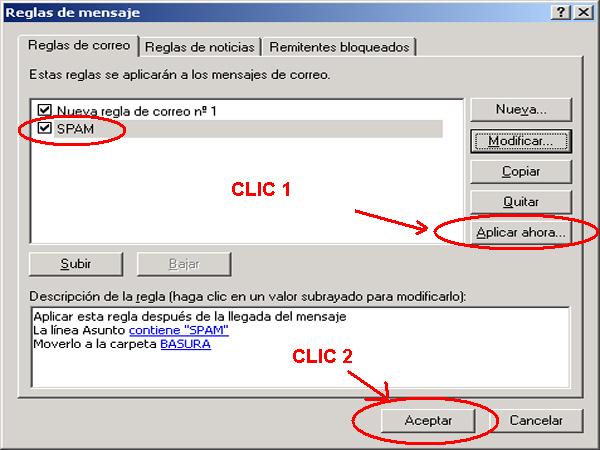
p) Para crear una Regla en Outlook 2003, vamos a la opción de Herramientas, después damos clic en Reglas y alertas.

q) Aparecera una nueva ventana,ahi daremos un clic sobre la opción de Nueva regla.
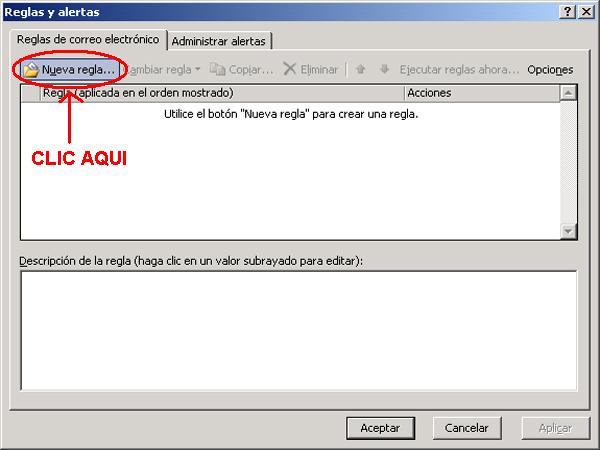
r) En el recuadro de opciones que aparece, seleccionamos la opción Mover a una carpeta los mensajes que..., luego damos un clic en cierto texto, hacemos lo que nos pide como se muestra mas adelante y damos otro clic en especificada.
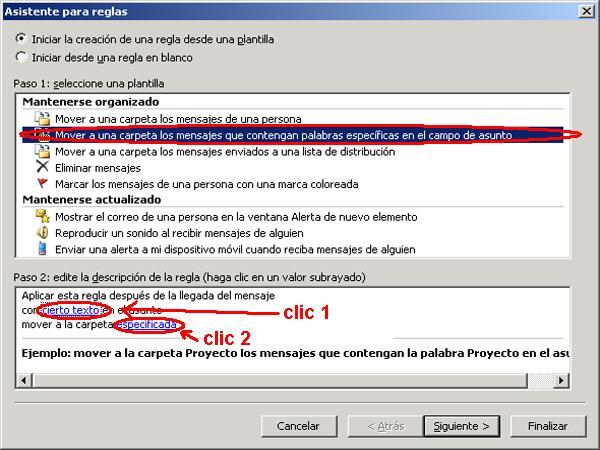
s) Al dar clic en cierto texto aparecera un recuadro como el de la siguiente figura, como palabra o frase recomendamos escribir SPAM, damos un clic en Agregar, revisamos que la palabra SPAM aparezca abajo, como en la figura y damos un clic en el boton de Aceptar.
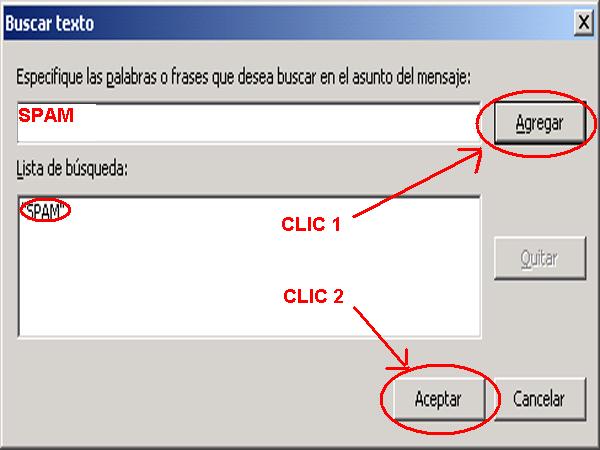
t) Al hacer clic sobre la opción especificada aparecera el siguiente recuadro, aqui se escogera el nombre de la carpeta donde queremos que se guardon todos los correos que contienen SPAM, de preferencia le damos el nombre de SPAM y damos un clic sobre el boton Aceptar.
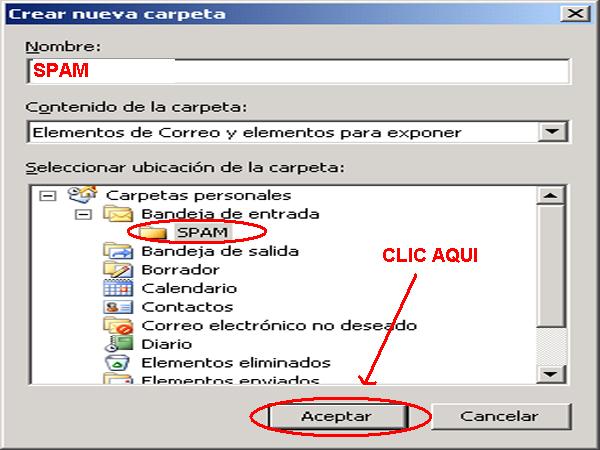
u) Volveremos a la primera ventana, ya con los cambios realizados y damos un clic sobre el boton de Siguiente.
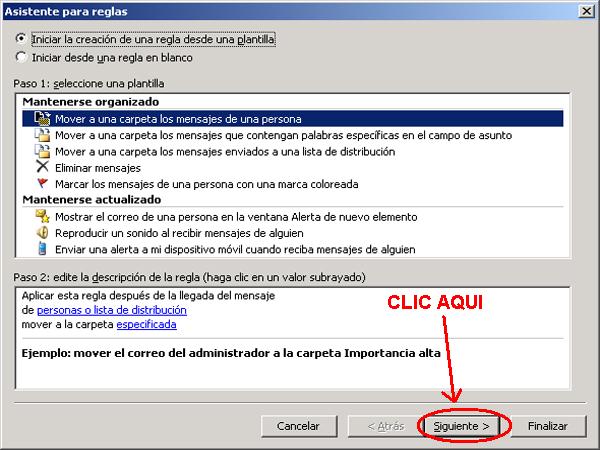
v) Aparecera otra ventana ya con la Regla generada por nosotros, la activamos y damos un clic en Finalizar.
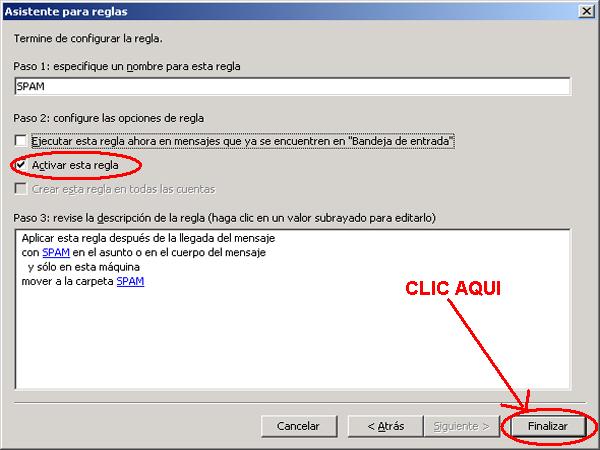
w) Por último para terminar de crear la Regla y esta funcione perfectamente, verificamos que el nombre de la Regla aparezca en la parte de arriba, como se muestra en la figura, si es asi damos un clic en el boton de Aplicar y otro en el boton de Aceptar, para que los cambios surjan efecto.
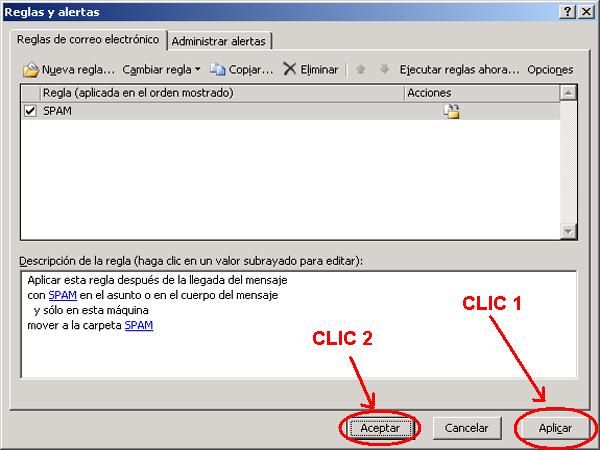
A) Entramos a WebMail, introducimos nuestra cuenta de correo electronico y contraseña, al accesar a este damos un clic sobre la opción Filtros.
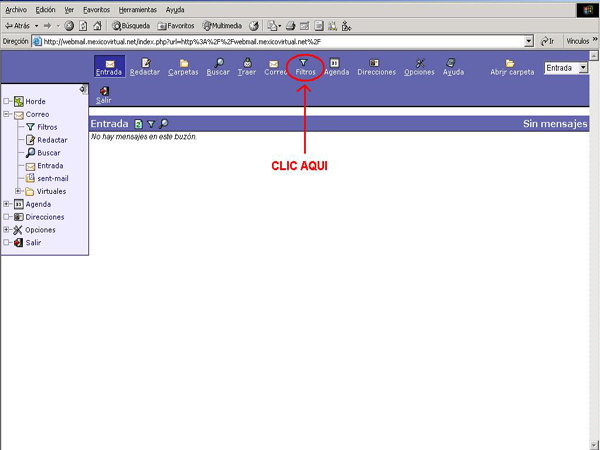
B) Abrira un recuadro donde se visualizan las reglas que ya tenemos creadas, así como lo de las listas blanca y negra, para crear una regla nueva, damos un clic sobre el boton de Nueva Regla.
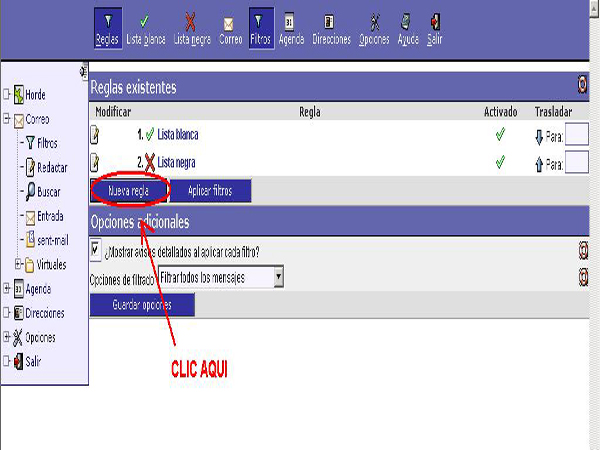
C) Aparecera una ventana con opciones y recuadros que tendremos que llenar, en donde nos pide el nombre de la regla por defecto o recomendación ponemos SPAM, seleccionamos la opción de Asunto como se muestra en la figura, al final damos un clic en el boton de Guardar.
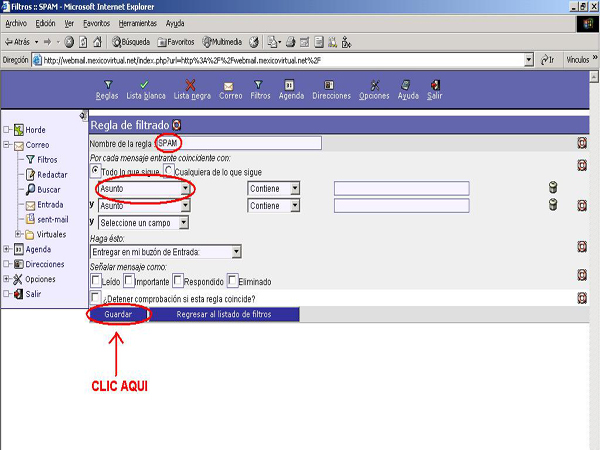
D) Verificamos que la regla que creamos aperazca en la lista y si es asi, damos un clic en el boton Guardar Opciones.
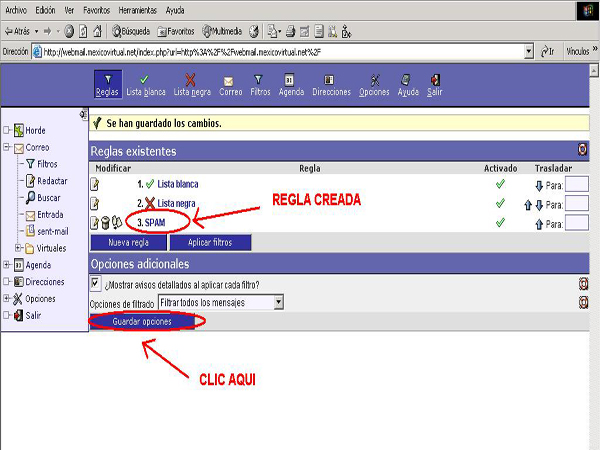
E) Por último aparecera un mensaje que dice Se han actualizado correctamente las opciones, si es así la Regla ya ha sido creada y lista para que surta efecto.